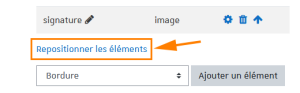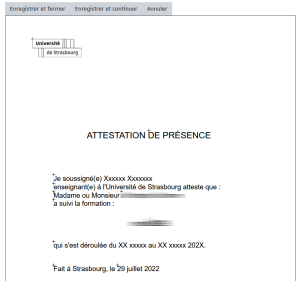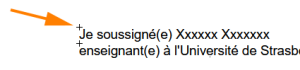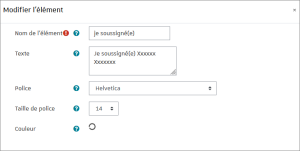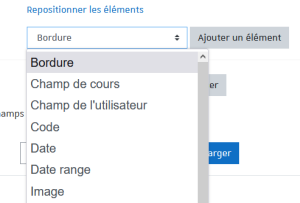Personnaliser le certificat
Le processus de personnalisation du certificat peut paraître fastidieux mais ces quelques astuces vous permettront de gagner du temps :
Procédure : N'hésitez pas à tester les modèles fournis et à vous en inspirer.⚓
En bas de la page, dans la section
Choisir un modèle, charger un des modèles.En dessous de l'ensemble des éléments qui constituent l'attestation, cliquez sur "Repositionner les éléments".
Vous verrez alors un aperçu de l'attestation.
Chaque élément est repérable grâce à une petite croix de positionnement.
Cliquez sur un élément pour l'éditer et remplacer du texte par exemple.
Enregistrer régulièrement votre travail en cliquant sur les boutons au dessus de l'aperçu.
Procédure : Les unités de mesure dans le document sont exprimées en millimètres⚓
- Compléments
Remarque :
Chaque élément possède un point de référence (centré, aligné à gauche ou aligné à droite) représenté par une petite croix de positionnement.
La position de cette croix est exprimée en millimètres :
Exemple, sur un document au format A4 (portrait) une position X égale à 105 correspond à un élément centré sur la page.
N'hésitez pas à recopier les valeurs de positions (en X ou en Y) pour aligner les éléments correctement.
Vous pouvez définir les largeurs des éléments (en millimètres)
Procédure : Ajoutez autant d'éléments que nécessaire⚓
Procédure : Pour la gestion des images dans le certificat⚓
- Compléments
Lorsque vous souhaitez ajouter une image dans votre certificat :
- Ajouter un élément "Image".
- Déposez votre fichier dans l'encart prévu à cet effet (en bas).
- Enregistrer l'élément.
- Ré-éditer les paramètres de cet élément.
- En haut, sous le nom de l'élément, choisissez alors le fichier que vous venez de déposer dans la liste déroulante.
Attention :
Ne supprimez pas les autres images qui pourraient apparaître dans l'encart de dépôt.