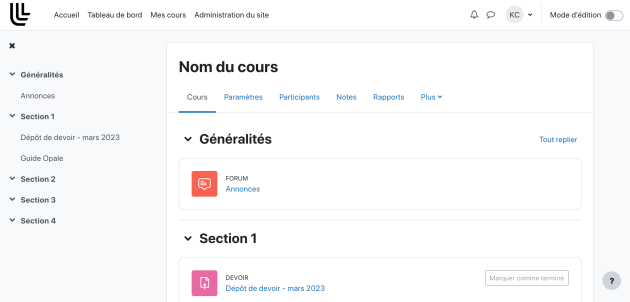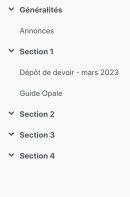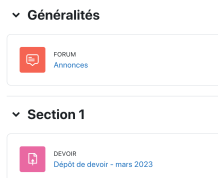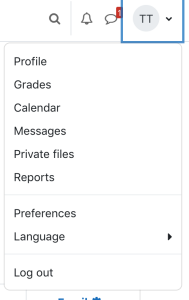Interface d'une salle de cours...
L'interface peut être déployée en 3 parties :
vous ne verrez peut-être que la zone centrale, comportant l'essentiel des activités d'enseignement agencées en sections.
la colonne de gauche se déplie/replie en activant les 3 traits horizontaux, dans le coin supérieur gauche du cadre de l'interface
la colonne de droite affiche des blocs d'information (voir infra). Vous pouvez en ajouter autant que de besoin dans une liste accessible en mode Edition (via bouton
Ajouter un bloc, dans l'angle inférieur de la colonne de gauche, zone 7).
Attention :
Dans la vue présentée ici, les trois colonnes apparaissent et, en outre, le mode Edition (voir infra) est activé.
Conseil :
Cliquez sur les différentes zones de l'image ci-dessous pour afficher les détails afférents.
Complément : Pour en savoir plus sur les onglets de navigation⚓
Accueil: pour revenir sur la page d'accueil de Moodle ;Tableau de bord: pour voir le calendrier de votre espace de cours ;Mes cours: pour accéder à l'ensemble de vos espaces de cours ;
Le sommaire de l'espace de cours vous permet de voir la structure globale de votre espace de cours.
Truc & astuce : Déplacer les activités et ressources depuis l'index⚓
Survolez l'activité ou la ressource que vous souhaitez déplacer ;
Une icône glisser-déposer apparaît
 ;
;Faites glisser-déposer l'activité ou la ressource où vous le souhaitez ;
Cette zone de navigation vous permet d'accéder aux onglets :
Cours,Paramètres de cours,Participants,Notes,RapportetPlus.Complément : Pour en savoir plus sur les onglets de l'espace de cours⚓
Cours: pour revenir sur la page principale illustrée par la capture d'écran ;Paramètres du cours: pour modifier les paramètres tels que le nom du cours, la description du cours, le format, etc.Participants: pour accéder à la liste des utilisateurs inscrits et/ou inscrire des utilisateurs ;Notes: pour accéder aux notes de tous les participants ;Rapport: pour avoir accès aux différents rapports disponibles sur Moodle tels que rapport de compétences, journal en direct, activités du cours, etc.Plus: pour avoir accès aux banques de questions, banque de contenus, à l'achèvement de cours, aux badges, aux compétences, aux filtres et à la réinitialisation de cours.
Dans cette zone, vous accédez aux onglets suivants : recherche



Complément : Pour en savoir plus sur les onglets⚓

Notifications: pour être alerté si vous avez paramétré des activités (par exemple : devoir, forum, feedback, etc).Discussion: pour converser avec une personne en particulier ou un groupe de personnes.Complément : Pour en savoir plus sur votre compte utilisateur⚓
Profil: pour ajouter des informations personnelles telles que votre ville, votre photo, etc.Notes: pour accéder à vos carnets de notes en tant qu'enseignant non éditeur et éventuellement en tant qu'étudiant ;Calendrier: pour voir les dates importantes ;Messages: pour consulter vos messages privés ou de groupe ;Documents: pour télécharger et/ou accéder à vos documents ;Rapports personnalisésPréférences: pour modifier des paramètres selon vos choix ;Langue: pour choisir la langue d'affichage
Cliquez sur Activer le mode édition
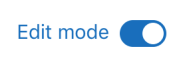 pour ajouter, modifier ou supprimer des activités ou des ressources.
pour ajouter, modifier ou supprimer des activités ou des ressources.Truc & astuce :
Si vous utilisez le format du cours thématique, vous devrez activer le mode édition pour ajouter des sections.
Le mode Edition⚓
L'interface d'un cours est très modulable, vous la configurez en ajoutant autant de sections et de blocs que de besoin. Le bouton rouge Activer le mode édition situé en haut à droite de l'écran (et/ou dans le menu associé à la molette située à droite de ce bouton), fait basculer l'interface en mode Édition. Vous pourrez alors ajouter des ressources et des activités dans les sections du cours et modifier des blocs, le cas échéant.
Options des sections du cours (partie centrale, après la zone introductive)⚓
![]() Déplacer la section / le grain de contenu (activité ou ressource) par glisser-déposer OU peser sur la croix suffisamment longtemps pour voir s'ouvrir une fenêtre listant les sections et facilitant le déplacement en cas de contenus denses.
Déplacer la section / le grain de contenu (activité ou ressource) par glisser-déposer OU peser sur la croix suffisamment longtemps pour voir s'ouvrir une fenêtre listant les sections et facilitant le déplacement en cas de contenus denses.
Une boîte de menu contextuel Modifier, en haut à droite de chaque section, permet d'accéder aux autres actions proposées sur celle-ci, par exemple :
 Modifier la section = éditer l'en-tête et les restrictions de disponibilité de la section
Modifier la section = éditer l'en-tête et les restrictions de disponibilité de la section(
) Marquer la section = mettre en valeur la section qui sera bordée par un liseré rouge
 (
( ) Cacher la section = paramétrer la visibilité de la section
) Cacher la section = paramétrer la visibilité de la section Supprimer la section
Supprimer la section Dupliquer = ...la section
Dupliquer = ...la section
![]() Ajouter ou supprimer une section (icônes placées en bas à droite sous la dernière section du cours) OU passer par les paramètres généraux du cours (rouage à droite du fil d'Ariane) pour affiner le
Ajouter ou supprimer une section (icônes placées en bas à droite sous la dernière section du cours) OU passer par les paramètres généraux du cours (rouage à droite du fil d'Ariane) pour affiner le Format de cours.
Options des blocs (colonne de droite)⚓
Le mode Edition activé fait apparaître, du côté droit de l'espace, de petites icônes au niveau de chaque bloc du cours, dont voici les fonctions :
![]() Déplacer le bloc par glisser-déposer (ou par pesée prolongée)
Déplacer le bloc par glisser-déposer (ou par pesée prolongée)
![]() Accéder aux autres actions possibles sur le bloc, par exemple :
Accéder aux autres actions possibles sur le bloc, par exemple :
 Configurer le bloc ....
Configurer le bloc .... (
( ) Cacher le bloc ... = paramétrer sa visibilité
) Cacher le bloc ... = paramétrer sa visibilitéPermissions = détail des profils et rôles des participants
 Voir les permissions = et les éditer pour ce bloc
Voir les permissions = et les éditer pour ce bloc Supprimer le bloc ....
Supprimer le bloc ....
Les blocs peuvent non seulement être configurés, supprimés ou déplacés, mais on peut aussi ajouter des blocs que l'on choisit dans un menu auquel on accède, en mode Edition, en bas de la colonne de gauche. |
Options des activités⚓
En mode Edition, de petites icônes apparaissent également en regard de chaque activité.

Voici leurs fonctions :
![]() Déplacer l'élément par glisser-déposer (ou par pesée prolongée)
Déplacer l'élément par glisser-déposer (ou par pesée prolongée)
![]() Modifier le nom de l'élément
Modifier le nom de l'élément
![]() Modifier le type de groupe (aucun, visibles ou séparés)
Modifier le type de groupe (aucun, visibles ou séparés)
Un lien Modifier, sur la même ligne, permet d'accéder aux autres actions proposées sur l'élément, par exemple :
 Paramétrer l'élément
Paramétrer l'élément
 Déplacer vers la gauche et vers la droite (tabulation)
Déplacer vers la gauche et vers la droite (tabulation) (
( ) Afficher (Masquer) l'élément
) Afficher (Masquer) l'élément Dupliquer l'élément
Dupliquer l'élément Attribuer un rôle
Attribuer un rôle Supprimer l'élément
Supprimer l'élément
Truc & astuce : Pour se retrouver facilement lorsqu'on navigue dans les activités du cours : suivre le fil d'Ariane⚓
Situé en haut de la fenêtre de la salle de cours, sous le titre de l'UE, le fil d'Ariane (exemple supra) vous permet à tout moment de naviguer dans les zones et outils d'un cours et de revenir sur la page d'accueil de la plate-forme Moodle.