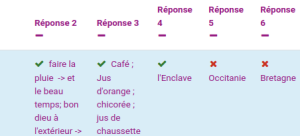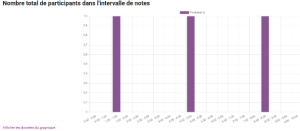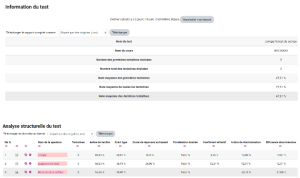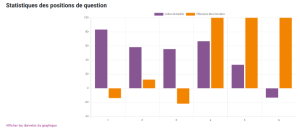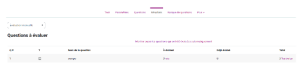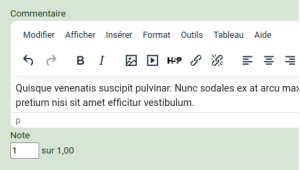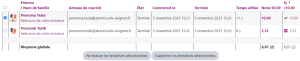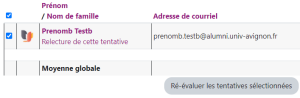Après le test
Consulter les résultats⚓
Les résultats de l’activité Test sont disponibles, dans l’activité elle-même, au moyen de l’onglet Résultats du menu principal :
Les résultats sont consultables sous la forme de différents rapports chacun présentant un détail spécifique :
rapport de notes
rapport de réponses
rapport de statistiques
Par défaut l’interface présente le rapport de notes.
Le rapport de notes affiche toutes les tentatives de test des étudiants, avec la note globale et la note pour chaque question. Des liens permettent de consulter tous les détails de la tentative d'un étudiant, tels que l'étudiant peut les voir de son côté dans son interface de relecture.
L'enseignant peut contrôler ce qui est affiché en choisissant les éléments à inclure ou non au rapport.
En bas de la page se trouve un graphique montrant la distribution des résultats selon le nombre total de participants dans l'intervalle de notes.
Le rapport de réponses affiche les réponses données par les étudiants, plutôt que les notes qu'ils ont obtenues :
Le rapport de statistiques présente une analyse statistique psychométrique du test et des questions qu'il contient. La première page de ce rapport présente un résumé de l'ensemble du test. Des liens permettent ensuite d'accéder à une analyse détaillée d'une question particulière. Les éléments peuvent être téléchargés dans différents formats.
Truc & astuce : Astuce : corriger facilement la question de composition⚓
Dans le test Moodle la question de composition est la seule à ne pas être auto-corrigée et à demander l’intervention de l'enseignant.
Une astuce permet d’afficher toutes les réponses des étudiants sur la même page, facilitant ainsi la comparaison des différentes productions des apprenants et par la même la correction.
Cliquez sur le test en question puis dans le menu central cliquez sur l’onglet Résultats. Dans la liste déroulante qui s’affiche sur la gauche, intitulée par défaut Notes, sélectionnez Évaluation manuelle .
La page affiche une synthèse des questions de composition à évaluer
Cliquez sur Tout évaluer en bout de ligne pour afficher la page présentant les différentes production des apprenants. Il est possible à ce stade de définir le nombre de tentatives à évaluer, le nombre de questions par page et de trier les tentatives par date, nom ou adresse courriel.
Pour finir, saisissez notes et commentaires pour chacune des productions et pensez à enregistrer au bas de la page.
Supprimer une tentative⚓
Supprimer une tentative de test peut s’avérer utile, notamment dans le cas où un étudiant ait déjà commencé le test alors que vous souhaitiez encore modifier ou supprimer une question.
Dans le test concerné, cliquez sur Résultats puis, dans le tableau en bas de page, sélectionnez l'étudiantou les étudiants et cliquez sur le bouton Supprimer les tentatives sélectionnées pour confirmer la demande.
Neutraliser une question⚓
Si les étudiants ont déjà réalisé le test et que vous vous rendez compte qu’il y a une erreur dans une question (question mal formulée par exemple), il n’est pas possible de la supprimer mais il est possible de la neutraliser. Pour neutraliser la question, rendez-vous dans l’onglet Questions du test et mettre à zéro le score de la question concernée en cliquant sur l’icône en forme de crayon puis en validant avec la touche ''Entrée'' .
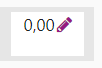
Afin que la note globale obtenue au test soit recalculée suite à la modification, rendez-vous dans Résultats, sélectionnez l’intégralité des étudiants et cliquez sur le bouton Ré-évaluer les tentatives sélectionnées. Les notes sont alors recalculées.