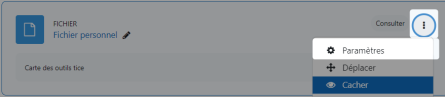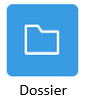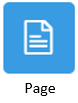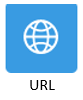Créer les autres types de ressources...
Procédure : Pour choisir et configurer une ressource Moodle :⚓
En mode édition, cliquez sur

Ajouter une activité ou ressource.Sélectionnez le type de ressource souhaitée.
Selon votre stratégie, réglez les paramètres :
spécifiques à telle ressource (à choisir via le Sommaire ci-dessus)
communs à toutes les ressources (voir chacune)
Réglages courantsRestreindre l'accèsAchèvement d'activitéTagsCompétencesEnvoyer une notification de modification de contenu
N'oubliez pas d'enregistrer vos choix.
Dossier⚓
Si vous voulez afficher un ensemble de documents liés par une thématique ou problématique, choisissez la ressource Dossier. Vous pourrez y déposer et structurer toute une arborescence de fichiers de formats divers. |
|
Voir les procédures dans En déposant des fichiers... :
« Vous voulez déposer des dizaines de fichiers en une seule fois... »;
« Vous voulez déposer un mini-site web... » (illustration).
Complément : Paramètres spécifiques⚓
Généraux
NomDescriptionAfficher la descriptionsur la page de cours
Contenu : votre suite de fichiers (intégrés via le sélecteur OU glissés-déposés un à un / sous format Zip à décompacter)
Afficher le contenu du dossier : privilégier
Sur une page séparée(pour la journalisation des consultations par les étudiants) et cochez les trois cases suivantes,Afficher les sous-dossiers dépliésAfficher le bouton de téléchargement de dossierImposer le téléchargement des fichiers(recommandé - voir menu d'aide contextuel, « ? »)
Complément : Réglages courants⚓
Vous pouvez afficher ou cacher la ressource aux étudiants, notamment lorsque vous préparez votre cours.
Notez que vous pourrez effectuer la même manipulation directement depuis la page de cours, au niveau de la ressource, en déroulant le menu sous-jacent aux trois points :
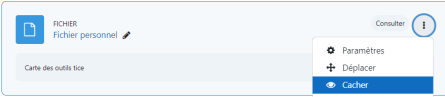
Complément : Restreindre l'accès⚓
Vous pouvez rendre accessible votre ressource à certaines conditions, selon le cas:
Achèvement d'activité: valider une étape avant de pouvoir passer à la suivante;Date: accéder jusqu'à ou à partir de telles date et heure à la ressource;Note: atteindre une note minimale (définie en amont);Profil utilisateur: restreindre la ressource/activité à certains champs de profil utilisateur ;Jeu de restrictions: subordonner l'accès à la ressource/activité selon enchaînement de plusieurs conditions.
Complément : Achèvement d'activité⚓
Voir la procédure « Automatiser l'achèvement de leur consultation pour en faciliter le suivi » dans Conditionner l'accès aux ressources et leur mode d'achèvement...
Remarque :
Cas de Zone texte et média : l'achèvement ne peut être que manuel ou inexistant - il sera donc délicat d'en attester la consultation, à l'intention des financeurs de formation...
Zone texte et média (anciennement Etiquette)⚓
La ressource Zone texte et média vous permettra d'afficher des contenus variés, directement sur la page de votre espace de cours. À l'aide d'un éditeur de texte intégré, vous pourrez les mettre en forme - présenter des textes, images, code html, tableaux, vidéos... |  |
Truc & astuce :
En glissant-déposant un fichier de type média (image, son, vidéo) dans votre section de cours, Zone texte et média s'ouvrira automatiquement pour afficher ce fichier - vous n'aurez pas besoin de l'intégrer par ![]()
Ajouter une activité ou ressource.
Exemple :
Dans cet exemple, Zone texte et média se signale par un texte encadré de rouge - sans pictogramme apparent :
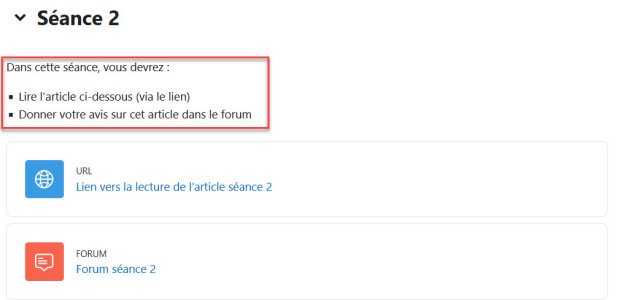
Complément : Paramètres spécifiques⚓
Général
Texte: déposez vos titres et autres contenus (image, URL, ...), grâce à l'éditeur de texte.
Complément : Réglages courants⚓
Vous pouvez afficher ou cacher la ressource aux étudiants, notamment lorsque vous préparez votre cours.
Notez que vous pourrez effectuer la même manipulation directement depuis la page de cours, au niveau de la ressource, en déroulant le menu sous-jacent aux trois points :
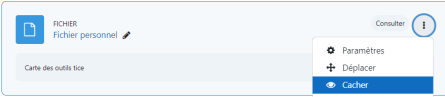
Complément : Restreindre l'accès⚓
Vous pouvez rendre accessible votre ressource à certaines conditions, selon le cas:
Achèvement d'activité: valider une étape avant de pouvoir passer à la suivante;Date: accéder jusqu'à ou à partir de telles date et heure à la ressource;Note: atteindre une note minimale (définie en amont);Profil utilisateur: restreindre la ressource/activité à certains champs de profil utilisateur ;Jeu de restrictions: subordonner l'accès à la ressource/activité selon enchaînement de plusieurs conditions.
Complément : Achèvement d'activité⚓
Voir la procédure « Automatiser l'achèvement de leur consultation pour en faciliter le suivi » dans Conditionner l'accès aux ressources et leur mode d'achèvement...
Remarque :
Cas de Zone texte et média : l'achèvement ne peut être que manuel ou inexistant - il sera donc délicat d'en attester la consultation, à l'intention des financeurs de formation...
Sélectionner un éditeur de texte⚓
Un éditeur de texte est disponible dans de nombreuses activités et ressources d'un espace de cours Moodle - pour les besoins de l'enseignant (informer les participants, rédiger des consignes, décrire des contenus,...), comme pour ceux de l'apprenant (publier des messages dans un forum, rédiger un devoir directement en ligne, ...).
Offrant des fonctionnalités similaires à celles d'un traitement de texte, l'éditeur peut être enrichi d'autres options, selon les choix de Mon Établissement : accès direct à son serveur vidéo, dans une étiquette, par exemple.
Vous pouvez le modifier éventuellement :
Déroulez le menu de votre profil (angle supérieur droit).
Activez
PréférencespuisPréférences de l'éditeur.Sélectionnez un éditeur de texte - au format WYSIWYG notamment (avec barre d'outils similaire à celle d'un traitement de texte) :
- Atto : l'éditeur par défaut de Moodle
- TinyMCE
EnregistrezouSauvegardez les modifications
L'éditeur Zone de texte pur, quant à lui, permet de choisir un format de type HTML ou Markdown, pour les zones de texte.
Livre⚓
Le livre consiste en un ensemble de pages agencées à partir d'une table des matières, ouvrant sur des chapitres et sous-chapitres, via liens de navigation. Un éditeur de texte vous permettra d'y insérer des contenus de formats variés, imprimables (texte, image,... ), multimedia. |
|
Conseil :
Allégez visuellement votre espace de cours, en transférant vos contenus foisonnants dans une ressource Livre !
Procédure :
L'intégration d'un livre dans le cours Moodle repose sur deux étapes majeures :
Création du feuillet vierge (la matrice), via les paramètres spécifiques et communs
Ajout et organisation des contenus dans le feuillet.
Créez le feuillet vierge
Paramètres spécifiquesGénéraux
Nom(par exemple : « Mémento du Web »)DescriptionAfficherla description sur la page de cours
Apparence
Formatdes titres de chapitresAucun(titres de chapitres et de sous-chapitres sans mise en forme - si vous utilisez une numérotation différente des styles prédéfinis : lettres [Premier chapitre A, Premier sous-chapitre A-1,...]).
Nombres(chapitres et sous-chapitres numérotés [1, 1.1, 1.2, 2, ...]).
Puces(sous-chapitres indentés et présentés sous forme de liste à puces).
Indentation(sous-chapitres indentés).
Titre personnalisé- Case décochée : le titre de chapitre (qui apparaît dans la table des matières), s'affichera en tête de page.
- Case cochée : pour créer des titres différents de ceux qui apparaissent dans la table des matières, voire ne pas mettre de titres du tout. Ce faisant, vous devrez entrer les titres des chapitres manuellement, dans chacune de vos pages de contenu.
Complément : Réglages courants⚓
Vous pouvez afficher ou cacher la ressource aux étudiants, notamment lorsque vous préparez votre cours.
Notez que vous pourrez effectuer la même manipulation directement depuis la page de cours, au niveau de la ressource, en déroulant le menu sous-jacent aux trois points :
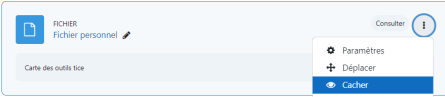
Complément : Restreindre l'accès⚓
Vous pouvez rendre accessible votre ressource à certaines conditions, selon le cas:
Achèvement d'activité: valider une étape avant de pouvoir passer à la suivante;Date: accéder jusqu'à ou à partir de telles date et heure à la ressource;Note: atteindre une note minimale (définie en amont);Profil utilisateur: restreindre la ressource/activité à certains champs de profil utilisateur ;Jeu de restrictions: subordonner l'accès à la ressource/activité selon enchaînement de plusieurs conditions.
Complément : Achèvement d'activité⚓
Voir la procédure « Automatiser l'achèvement de leur consultation pour en faciliter le suivi » dans Conditionner l'accès aux ressources et leur mode d'achèvement...
Remarque :
Cas de Zone texte et média : l'achèvement ne peut être que manuel ou inexistant - il sera donc délicat d'en attester la consultation, à l'intention des financeurs de formation...
Ajoutez et organisez vos contenus
Après enregistrement des paramètres du feuillet, il vous est demandé - pour votre premier contenu - de renseigner :
Ajouter un nouveau chapitreTitre du chapitre(exemple : « Word Wild Web - Définition »).Sous-chapitre- disponible après la création du premier chapitre (inutile puisqu'il s'agit du premier chapître).Contenu(intégrez votre contenu, via l'éditeur de texte).
Après validation du premier ajout, vous pouvez voir (en mode édition, toujours) :
votre premier chapitre, au centre de la page-cours (exemple : « 1. World Wide Web - Définition »);
la table des matières, au niveau des blocs de droite - qui reprend ce premier titre, assorti de 4 icônes permettant de :
- modifier, supprimer, cacher (ce chapître)
- ajouter un (nouveau) chapitre - des flèches permettant de changer l'ordre des chapîtres.
Il suffira de cliquer sur la dernière icône (signe +) pour continuer la mise en forme de votre livre, en lui ajoutant des contenus - par exemple , un chapître «2. Terminologie » :
Page⚓
L'éditeur de texte inclus dans cette ressource vous permet de créer une page web de contenus divers :
Usages possibles :
|
|
Remarque :
Comparativement au fichier, l'élément de cours en format page sera plus accessible - notamment sur appareils mobiles- et plus facile à modifier.
D'autre part, avec une page, on évite les problèmes d'accès pour les utilisateurs qui n'ont pas le bon logiciel pour ouvrir, par exemple, un document rédigé sous traitement de texte.
Conseil :
Pour des contenus de grande ampleur, il est recommandé d'utiliser plutôt un livre qu'une page.
Complément : Paramètres spécifiques⚓
Généraux
NomDescription(présenter les contenus de votre page)Afficher la description sur la page de cours(les étudiants verront d'abord votre présentation, puis, après entrée dans la page, les seuls contenus de celle-ci)
Contenu
Contenu de la page(comme indiqué, intégrer ici le ou les contenu(s) de la page)Apparence
Afficher la description de la page(les étudiants ne verront présentation ET contenus qu'une fois entrés dans la page)Afficher la date de dernière modification.
Conseil :
Pour assurer la présentation des contenus à la fois dans la section de cours et dans la ressource page, sélectionnez les deux options d'affichage en même temps.
Complément : Réglages courants⚓
Vous pouvez afficher ou cacher la ressource aux étudiants, notamment lorsque vous préparez votre cours.
Notez que vous pourrez effectuer la même manipulation directement depuis la page de cours, au niveau de la ressource, en déroulant le menu sous-jacent aux trois points :
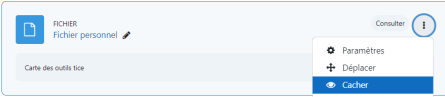
Complément : Restreindre l'accès⚓
Vous pouvez rendre accessible votre ressource à certaines conditions, selon le cas:
Achèvement d'activité: valider une étape avant de pouvoir passer à la suivante;Date: accéder jusqu'à ou à partir de telles date et heure à la ressource;Note: atteindre une note minimale (définie en amont);Profil utilisateur: restreindre la ressource/activité à certains champs de profil utilisateur ;Jeu de restrictions: subordonner l'accès à la ressource/activité selon enchaînement de plusieurs conditions.
Complément : Achèvement d'activité⚓
Voir la procédure « Automatiser l'achèvement de leur consultation pour en faciliter le suivi » dans Conditionner l'accès aux ressources et leur mode d'achèvement...
Remarque :
Cas de Zone texte et média : l'achèvement ne peut être que manuel ou inexistant - il sera donc délicat d'en attester la consultation, à l'intention des financeurs de formation...
Paquetage IMS content⚓
Ce plug-in permet d'intégrer des contenus multimédia conçus sous d'autres plateformes (ne visant pas l'interactivité, contrairement à l'activité sous norme SCORM). |
Complément : Paramètres spécifiques⚓
Généraux
NomDescriptionAfficherla description sur la page de cours (par exemple :« Consultez ce recueil de fichiers combinés, conçus sous telle plateforme »).
Contenu
Fichier paquetageChoisir un fichier(téléchargez / glissez-déposez votre fichier compressé).Archiver les paquetages(définir le nombre de versions [historicisation]).
Complément : Réglages courants⚓
Vous pouvez afficher ou cacher la ressource aux étudiants, notamment lorsque vous préparez votre cours.
Notez que vous pourrez effectuer la même manipulation directement depuis la page de cours, au niveau de la ressource, en déroulant le menu sous-jacent aux trois points :
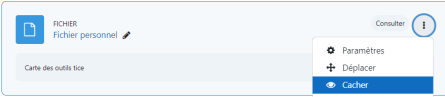
Complément : Restreindre l'accès⚓
Vous pouvez rendre accessible votre ressource à certaines conditions, selon le cas:
Achèvement d'activité: valider une étape avant de pouvoir passer à la suivante;Date: accéder jusqu'à ou à partir de telles date et heure à la ressource;Note: atteindre une note minimale (définie en amont);Profil utilisateur: restreindre la ressource/activité à certains champs de profil utilisateur ;Jeu de restrictions: subordonner l'accès à la ressource/activité selon enchaînement de plusieurs conditions.
Complément : Achèvement d'activité⚓
Voir la procédure « Automatiser l'achèvement de leur consultation pour en faciliter le suivi » dans Conditionner l'accès aux ressources et leur mode d'achèvement...
Remarque :
Cas de Zone texte et média : l'achèvement ne peut être que manuel ou inexistant - il sera donc délicat d'en attester la consultation, à l'intention des financeurs de formation...
URL⚓
Affichez facilement un lien internet - notamment une vidéo externe - grâce à cette ressource. |
|
Complément : Paramètres spécifiques⚓
Généraux :
NomURL externeChoisir un lien(à copier-coller OU à rechercher via le sélecteur suivant).DescriptionAfficherla description sur la page de cours
Apparence
Affichage(au choix)Automatique(la meilleure option d'affichage pour l'URL concernée est automatiquement sélectionnée).Intégrer(l'URL est affichée dans la page au-dessous de la barre de navigation, avec sa description et tous les blocs).Ouvrir(l'URL est affichée toute seule dans la fenêtre du navigateur).Fenêtre surgissante(l'URL est affichée dans une nouvelle fenêtre de navigateur, sans menus ni barre d'adresse).Dans un cadre(l'URL est affichée dans un cadre, en dessous de la barre de navigation et de la description de l'URL).Nouvelle fenêtre(URL est affichée dans une nouvelle fenêtre du navigateur, avec menus et barre d'adresse).
Afficherla description de la ressourceVariables d'URL
« Cette section permet de passer des informations internes comme parties de l'URL. C'est pratique si l'URL est celle d'une page interactive, avec des paramètres, et que vous voulez lui passer quelque chose, par exemple le nom de l'utilisateur actuel. Saisissez le nom du paramètre de l'URL dans le champ texte, puis sélectionnez la variable correspondante du site.».
« Certaines variables internes de Moodle sont parfois ajoutées automatiquement à l'URL. Saisissez le nom de votre paramètre dans chaque champ, puis sélectionnez la variable correspondante »
(source : https://docs.moodle.org/4x/fr/Param%C3%A8tres_de_l'URL).
Complément : Réglages courants⚓
Vous pouvez afficher ou cacher la ressource aux étudiants, notamment lorsque vous préparez votre cours.
Notez que vous pourrez effectuer la même manipulation directement depuis la page de cours, au niveau de la ressource, en déroulant le menu sous-jacent aux trois points :
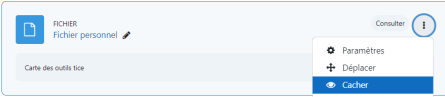
Complément : Restreindre l'accès⚓
Vous pouvez rendre accessible votre ressource à certaines conditions, selon le cas:
Achèvement d'activité: valider une étape avant de pouvoir passer à la suivante;Date: accéder jusqu'à ou à partir de telles date et heure à la ressource;Note: atteindre une note minimale (définie en amont);Profil utilisateur: restreindre la ressource/activité à certains champs de profil utilisateur ;Jeu de restrictions: subordonner l'accès à la ressource/activité selon enchaînement de plusieurs conditions.
Complément : Achèvement d'activité⚓
Voir la procédure « Automatiser l'achèvement de leur consultation pour en faciliter le suivi » dans Conditionner l'accès aux ressources et leur mode d'achèvement...
Remarque :
Cas de Zone texte et média : l'achèvement ne peut être que manuel ou inexistant - il sera donc délicat d'en attester la consultation, à l'intention des financeurs de formation...